Nginx в качестве веб-сервера и обратного прокси-сервера для Apache в Ubuntu 18.04 Server

Apache и Nginx — два популярных веб-сервера с открытым исходным кодом, часто используемые с PHP. Одновременный запуск обоих серверов на одной виртуальной машине может быть полезным в ситуации с хостингом нескольких сайтов с разными требованиями. Обычно для запуска двух веб-серверов на одной системе используются разные IP-адреса или разные номера портов.
Серверы, имеющие адреса IPv4 и IPv6, можно настроить для обслуживания сайтов Apache через один протокол и сайтов Nginx через другой протокол, однако это не самый практичный вариант, поскольку еще не все провайдеры поддерживают протокол IPv6. Другое решение заключается в использовании разных номеров портов (напрмер, 81 или 8080) для второго веб-серверна, однако публикация URL-адресов с номерами портов (в формате http://example.com:81) не всегда является разумным или идеальным решением.
Мы настроим Nginx как веб-сервер и обратный прокси-сервер для Apache — все на одном сервере.
В зависимости от веб-приложения для обеспечения осведомленности Apache о присутствии обратного прокси-сервера могут потребоваться изменения кода, особенно если настроены сайты SSL. Чтобы избежать этого, нужно установить модуль Apache под названием mod_rpaf, который перезаписывает определенные переменные среды так, что все выглядит, как если бы Apache напрямую обрабатывал запросы веб-клиентов.
Мы разместим четыре доменных имени на одном сервере. Два из них будут обслуживаться Nginx: example.com (виртуальный хост по умолчанию) и sample.org. Остальные два, foobar.net и test.io, будут обслуживаться Apache. Также мы настроим Apache для обслуживания приложений PHP с использованием PHP-FPM, что обеспечивает более высокую производительность по сравнению с mod_php.
Установка Apache и PHP-FPM
Помимо Apache и PHP-FPM мы также установим модуль PHP FastCGI Apache, libapache2-mod-fastcgi, для поддержки веб-приложений FastCGI.
Вначале обновите свой список пакетов и убедитесь, что у вас установлены последние версии пакетов.
sudo apt updateЗатем выполните установку пакетов Apache и PHP-FPM:
sudo apt install apache2 php-fpmМодуль FastCGI Apache недоступен в хранилище Ubuntu, и поэтому вам следует загрузить его с kernel.org и установить с помощью команды dpkg.
wget https://mirrors.edge.kernel.org/ubuntu/pool/multiverse/liba/libapache-mod-fastcgi/libapache2-mod-fastcgi_2.4.7~0910052141-1.2_amd64.deb
sudo dpkg -i libapache2-mod-fastcgi_2.4.7~0910052141-1.2_amd64.debДалее изменим конфигурацию Apache по умолчанию для использования PHP-FPM.
Настройка Apache и PHP-FPM
На этом шаге мы изменим номер порта Apache на 8080 и настроим его для работы с PHP-FPM с использованием модуля mod_fastcgi. Переименуйте файл конфигурации Apache ports.conf:
sudo mv /etc/apache2/ports.conf /etc/apache2/ports.conf.defaultСоздайте новый файл ports.conf и установите в нем порт 8080:
echo "Listen 8080" | sudo tee /etc/apache2/ports.confПримечание. Веб-серверы обычно настраиваются на прослушивание адреса 127.0.0.1:8080 при настройке в качестве обратного прокси-сервера, однако при этом для переменной среды PHP SERVER_ADDR будет установлено значение циклического IP-адреса, а не публичного IP-адреса сервера. Наша цель — настроить сервер Apache так, чтобы сайты не видели обратный прокси-сервер перед ним. Поэтому мы настроим его для прослушивания порта 8080 на всех IP-адресах.
Далее мы создадим файл виртуального хоста для Apache. Директива <VirtualHost> этого файла будет установлена для обслуживания только сайтов на порту 8080.
Отключите виртуальный хост по умолчанию:
sudo a2dissite 000-defaultЗатем создайте новый файл виртуального хоста, используя существующий сайт по умолчанию:
sudo cp /etc/apache2/sites-available/000-default.conf /etc/apache2/sites-available/001-default.confОткройте новый файл конфигурации:
sudo nano /etc/apache2/sites-available/001-default.confИзмените порт прослушивания на 8080:
/etc/apache2/sites-available/000-default.conf
<VirtualHost *:8080>
ServerAdmin webmaster@localhost
DocumentRoot /var/www/html
ErrorLog ${APACHE_LOG_DIR}/error.log
CustomLog ${APACHE_LOG_DIR}/access.log combined
</VirtualHost>Сохраните файл и активируйте новый файл конфигурации:
sudo a2ensite 001-defaultЗатем перезагрузите Apache:
sudo systemctl reload apache2Убедитесь, что Apache прослушивает порт 8080:
sudo netstat -tlpnРезультат должен выглядеть как в следующем примере, где apache2 прослушивает порт 8080:
Output
Active Internet connections (only servers)
Proto Recv-Q Send-Q Local Address Foreign Address State PID/Program name
tcp 0 0 0.0.0.0:22 0.0.0.0:* LISTEN 1086/sshd
tcp6 0 0 :::8080 :::* LISTEN 4678/apache2
tcp6 0 0 :::22 :::* LISTEN 1086/sshdУбедившись, что Apache прослушивает правильный порт, вы можете настроить поддержку PHP и FastCGI.
Настройка Apache для использования mod_fastcgi
По умолчанию Apache обслуживает страницы PHP с помощью модуля mod_php, однако для работы с PHP-FPM ему требуется дополнительная настройка.
Примечание. Если вы пытаетесь использовать это обучающее руководство в существующей системе LAMP с mod_php, вначале выполните отключение с помощью команды sudo a2dismod php7.2.
Мы добавим блок конфигурации для mod_fastcgi, зависящий от mod_action. По умолчанию mod_action отключен, и предварительно его нужно включить:
sudo a2enmod actionsПереименуйте существующий файл конфигурации FastCGI:
sudo mv /etc/apache2/mods-enabled/fastcgi.conf /etc/apache2/mods-enabled/fastcgi.conf.defaultСоздайте новый файл конфигурации:
sudo nano /etc/apache2/mods-enabled/fastcgi.confДобавьте в файл следующие директивы для передачи запросов файлов .php в сокет PHP-FPM UNIX:
/etc/apache2/mods-enabled/fastcgi.conf
<IfModule mod_fastcgi.c>
AddHandler fastcgi-script .fcgi
FastCgiIpcDir /var/lib/apache2/fastcgi
AddType application/x-httpd-fastphp .php
Action application/x-httpd-fastphp /php-fcgi
Alias /php-fcgi /usr/lib/cgi-bin/php-fcgi
FastCgiExternalServer /usr/lib/cgi-bin/php-fcgi -socket /run/php/php7.2-fpm.sock -pass-header Authorization
<Directory /usr/lib/cgi-bin>
Require all granted
</Directory>
</IfModule>Сохраните изменения и проведите тест конфигурации:
sudo apachectl -tЕсли отображается Syntax OK, перезагрузите Apache:
sudo systemctl reload apache2Если отображается предупреждение Could not reliably determine the server's fully qualified domain name, using 127.0.1.1. Set the 'ServerName' directive globally to suppress this message., его можно игнорировать. Мы настроим имена серверов позднее.
Теперь убедимся, что мы можем обслуживать PHP из Apache.
Проверка функционала PHP
Чтобы убедиться, что PHP работает, мы создадим файл phpinfo() и получим к нему доступ к через браузер.
Создайте файл /var/www/html/info.php, содержащий вызов функции phpinfo:
echo "<?php phpinfo(); ?>" | sudo tee /var/www/html/info.phpЧтобы просмотреть файл в браузере, откройте адрес http://your_server_ip:8080/info.php. На странице появится перечень параметров конфигурации, используемых PHP. Результат будет выглядеть примерно так:

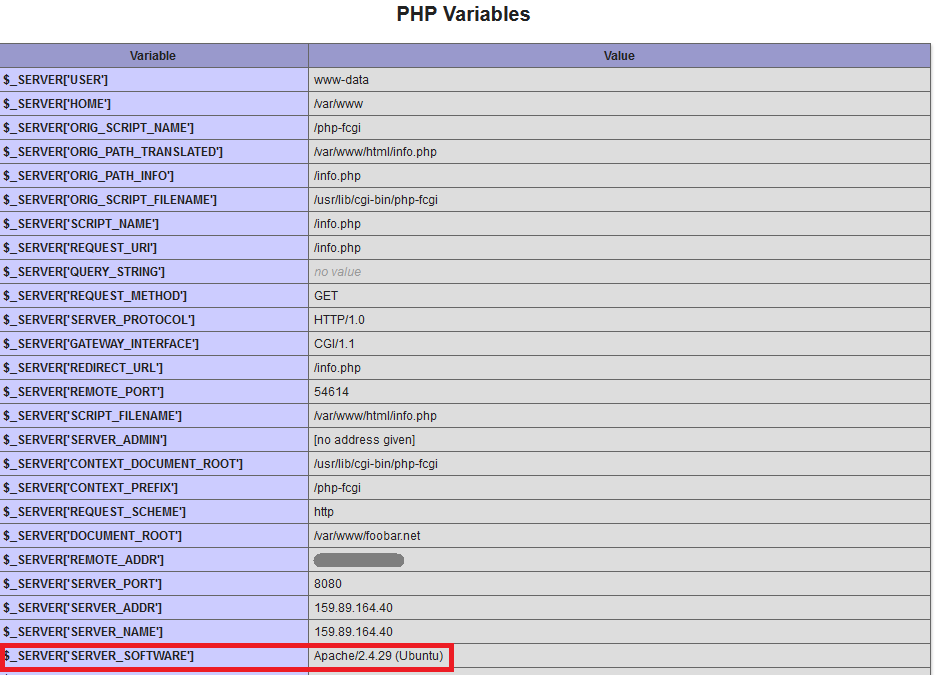
Убедитесь, что в Server API вверху страницы указано значение FPM/FastCGI. Раздел «Переменные PHP» в нижней трети страницы покажет, что параметр SERVER_SOFTWARE имеет значение Apache на Ubuntu. Это подтверждает, что модуль mod_fastcgi активен, и что Apache использует PHP-FPM для обработки файлов PHP.
Создание виртуальных хостов для Apache
Давайте создадим файлы виртуальных хостов Apache для доменов foobar.net и test.io. Для этого мы вначале создадим корневые каталоги документов document root для обоих сайтов и разместим в эти каталоги файлы, чтобы можно было легко протестировать нашу конфигурацию.
Вначале создайте корневые каталоги документа:
sudo mkdir -v /var/www/foobar.net /var/www/test.ioЗатем создайте файл index для каждого сайта:
echo "<h1 style='color: green;'>Foo Bar</h1>" | sudo tee /var/www/foobar.net/index.html
echo "<h1 style='color: red;'>Test IO</h1>" | sudo tee /var/www/test.io/index.htmlДалее создайте файл phpinfo() для каждого сайта, чтобы мы могли протестировать правильность конфигурации PHP.
echo "<?php phpinfo(); ?>" | sudo tee /var/www/foobar.net/info.php
echo "<?php phpinfo(); ?>" | sudo tee /var/www/test.io/info.phpТеперь создайте файл виртуального хоста для домена foobar.net:
sudo nano /etc/apache2/sites-available/foobar.net.confДобавьте в файл следующий код для определения хоста:
/etc/apache2/sites-available/foobar.net.conf
<VirtualHost *:8080>
ServerName foobar.net
ServerAlias www.foobar.net
DocumentRoot /var/www/foobar.net
<Directory /var/www/foobar.net>
AllowOverride All
</Directory>
</VirtualHost>
Строка AllowOverride All активирует поддержку .htaccess.
Сохраните и закройте файл. Затем создайте аналогичную конфигурацию для test.io. Сначала создайте файл:
sudo nano /etc/apache2/sites-available/test.io.confЗатем добавьте в файл конфигурацию:
/etc/apache2/sites-available/test.io.conf
<VirtualHost *:8080>
ServerName test.io
ServerAlias www.test.io
DocumentRoot /var/www/test.io
<Directory /var/www/test.io>
AllowOverride All
</Directory>
</VirtualHost>Сохраните файл и выйдите из редактора.
Теперь, когда вы создали оба виртуальных хоста Apache, разрешите сайтам использовать команду a2ensite. Это создаст символическую связь с файлом виртуального хоста в каталоге sites-enabled:
sudo a2ensite foobar.net
sudo a2ensite test.ioСнова проверьте Apache на наличие ошибок конфигурации:
sudo apachectl -tПри отсутствии ошибок появится сообщение Syntax OK. Если появится любое другое сообщение, проверьте конфигурацию и повторите попытку.
Когда в конфигурации не останется ошибок, перезагрузите Apache, чтобы применить изменения:
sudo systemctl reload apache2Чтобы подтвердить работу сайтов, откройте в браузере адреса http://foobar.net:8080 и http://test.io:8080 и убедитесь, что для каждого из сайтов отображается файл index.html.
Вы увидите следующие результаты:
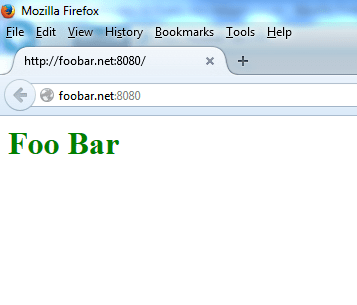
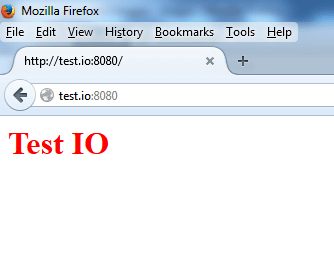
Также попробуйте получить доступ к файлам info.php files каждого сайта, чтобы убедиться в работе PHP. Откройте адреса http://foobar.net:8080/info.php и http://test.io:8080/info.php в браузере.
Для каждого сайта вы увидите такой же перечень настроек PHP, что и на шаге 4.
Мы разместили два сайта на сервере Apache на порту 8080. Теперь давайте настроим Nginx.
Установка и настройка Nginx
На этом шаге мы выполним установку Nginx и настроим домены example.com и sample.org как виртуальные хосты Nginx.
Установите Nginx с помощью диспетчера пакетов:
sudo apt install nginxЗатем удалите соединение symlink по умолчанию виртуального хоста, поскольку мы больше не будем его использовать:
sudo rm /etc/nginx/sites-enabled/defaultПозднее мы создадим собственный сайт по умолчанию (example.com).
Теперь мы создадим виртуальные хосты для Nginx, используя ту же процедуру, что использовалась для Apache. Вначале необходимо создать корневые каталоги документов для обоих сайтов:
sudo mkdir -v /usr/share/nginx/example.com /usr/share/nginx/sample.orgМы будем хранить сайты Nginx в каталоге /usr/share/nginx, где Nginx требуется хранить их по умолчанию. Вы можете поместить их в каталог /var/www/html с сайтами Apache, но разделение поможет привязать сайты к Nginx.
Как и в случае с виртуальными хостами Apache, после завершения настройки следует создать файлы index и phpinfo() для тестирования:
echo "<h1 style='color: green;'>Example.com</h1>" | sudo tee /usr/share/nginx/example.com/index.html
echo "<h1 style='color: red;'>Sample.org</h1>" | sudo tee /usr/share/nginx/sample.org/index.html
echo "<?php phpinfo(); ?>" | sudo tee /usr/share/nginx/example.com/info.php
echo "<?php phpinfo(); ?>" | sudo tee /usr/share/nginx/sample.org/info.phpТеперь создайте файл виртуального хоста для домена example.com:
sudo nano /etc/nginx/sites-available/example.comNginx вызывает области серверных блоков файла конфигурации server {. . .}. Создайте серверный блок для главного виртуального хоста, example.com. Директива default_server configuration делает его виртуальным хостом по умолчанию для обработки запросов HTTP, не соответствующих никакому другому виртуальному хосту.
/etc/nginx/sites-available/example.com
server {
listen 80 default_server;
root /usr/share/nginx/example.com;
index index.php index.html index.htm;
server_name example.com www.example.com;
location / {
try_files $uri $uri/ /index.php;
}
location ~ \.php$ {
fastcgi_pass unix:/run/php/php7.2-fpm.sock;
include snippets/fastcgi-php.conf;
}
}Сохраните и закройте файл. Создайте файл виртуального хоста для второго домена Nginx, sample.org:
sudo nano etc/nginx/sites-available/sample.orgДобавьте в файл следующее:
/etc/nginx/sites-available/sample.org
server {
root /usr/share/nginx/sample.org;
index index.php index.html index.htm;
server_name sample.org www.sample.org;
location / {
try_files $uri $uri/ /index.php;
}
location ~ \.php$ {
fastcgi_pass unix:/run/php/php7.2-fpm.sock;
include snippets/fastcgi-php.conf;
}
}Сохраните и закройте файл.
Затем активируйте оба сайта, создав символические ссылки на каталог sites-enabled:
sudo ln -s /etc/nginx/sites-available/example.com /etc/nginx/sites-enabled/example.com
sudo ln -s /etc/nginx/sites-available/sample.org /etc/nginx/sites-enabled/sample.orgПротестируйте конфигурацию Nginx и убедитесь в отсутствии проблем с конфигурацией:
sudo nginx -tПри обнаружении ошибок перезагрузите Nginx:
sudo systemctl reload nginxПолучите доступ к файлу phpinfo() виртуальных хостов Nginx через браузер по адресам http://example.com/info.php и http://sample.org/info.php. Снова изучите разделы PHP Variables.
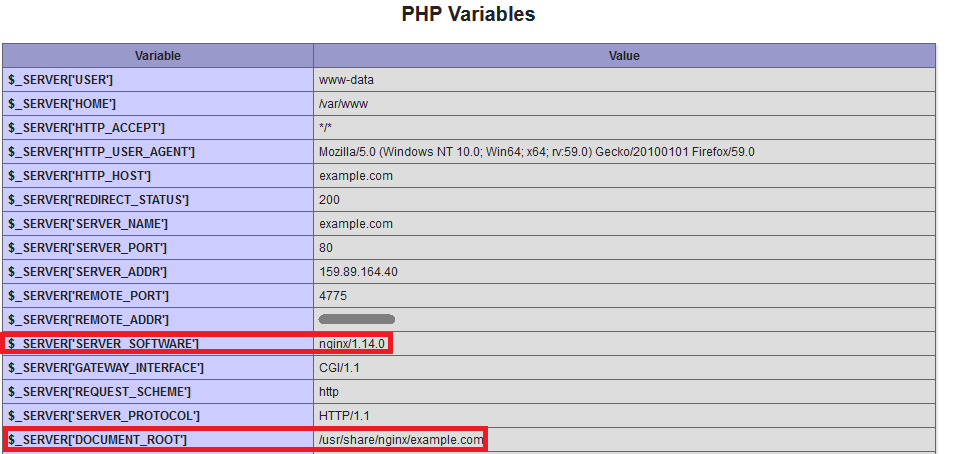
[SERVER_SOFTWARE] должен иметь значение nginx, указывая, что файлы обслуживались Nginx напрямую. [DOCUMENT_ROOT] должен указывать на каталог, ранее созданный на этом шаге для каждого из сайтов Nginx.
К настоящему моменту мы установили Nginx и создали два виртуальных хоста. Далее мы настроим Nginx на запросы прокси-сервера, предназначенные для доменов Apache.
Настройка Nginx для виртуальных хостов Apache
Создадим дополнительный виртуальный хост Nginx с несколькими именами доменов в директивах server_name. Запросы этих доменных имен будут перенаправляться через прокси-сервер в Apache.
Создайте новый файл виртуального хоста Nginx для перенаправления запросов в Apache:
sudo nano /etc/nginx/sites-available/apacheДобавьте следующий блок кода, указывающий имена доменов виртуального хоста Apache и перенаправляющий их запросы в Apache. Обязательно используйте публичный IP-адрес в proxy_pass:
/etc/nginx/sites-available/apache
server {
listen 80;
server_name foobar.net www.foobar.net test.io www.test.io;
location / {
proxy_pass http://your_server_ip:8080;
proxy_set_header Host $host;
proxy_set_header X-Real-IP $remote_addr;
proxy_set_header X-Forwarded-For $proxy_add_x_forwarded_for;
proxy_set_header X-Forwarded-Proto $scheme;
}
}Сохраните файл и активируйте новый файл виртуального хоста, создав символическую ссылку:
sudo ln -s /etc/nginx/sites-available/apache /etc/nginx/sites-enabled/apacheПротестируйте конфигурацию и убедитесь в отсутствии ошибок:
sudo nginx -tЕсли ошибок нет, перезагрузите Nginx:
sudo systemctl reload nginxОткройте в браузере URL-адрес http://foobar.net/info.php. Перейдите в раздел PHP Variables и проверьте отображаемые значения.
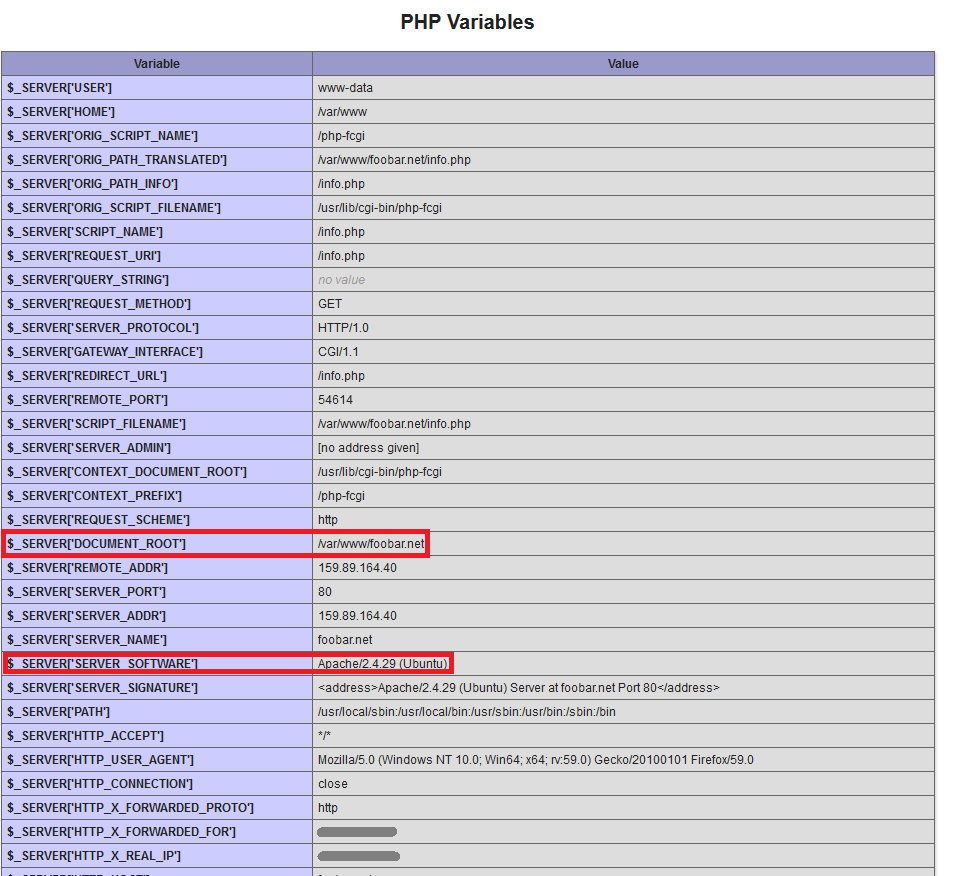
Переменные SERVER_SOFTWARE и DOCUMENT_ROOT подтверждают, что запрос был обработан Apache. Переменные HTTP_X_REAL_IP и HTTP_X_FORWARDED_FOR были добавлены Nginx и должны показывать публичный IP-адрес компьютера, используемого для доступа к URL-адресу.
Мы успешно настроили Nginx для перенаправления запросов определенных доменов в Apache через прокси-сервер. Теперь настроим Apache для установки переменной REMOTE_ADDR, как если бы эти запросы обрабатывались напрямую.
Установка и настройка mod_rpaf
На этом шаге вы установите модуль Apache под названием mod\_rpaf, который перезаписывает значения REMOTE_ADDR, HTTPS и HTTP_PORT на базе значений, предоставленных обратным прокси-сервером. Без этого модуля для некоторых приложений PHP потребуется изменение кода для бесшовной работы из-за прокси-сервера. Этот модуль представлен в хранилище Ubuntu как libapache2-mod-rpaf, однако он устарел и не поддерживает некоторые директивы конфигурации. Поэтому мы установим его из источника.
Установите пакеты, необходимые для построения модуля:
sudo apt install unzip build-essential apache2-devЗагрузите последний стабильный выпуск из GitHub:
wget https://github.com/gnif/mod_rpaf/archive/stable.zipВыполните извлечение загруженного файла:
unzip stable.zipПерейдите в новый каталог, содержащий файлы:
cd mod_rpaf-stableСкомпилируйте и установите модуль:
make
sudo make installЗатем создайте в каталоге mods-available файл, который будет загружать модуль rpaf,
sudo nano /etc/apache2/mods-available/rpaf.loadДобавьте в файл следующий код для загрузки модуля:
/etc/apache2/mods-available/rpaf.load
LoadModule rpaf_module /usr/lib/apache2/modules/mod_rpaf.soСохраните файл и выйдите из редактора.
Создайте в этом каталоге другой файл с именем rpaf.conf, который будет содержать директивы конфигурации для mod_rpaf:
sudo nano /etc/apache2/mods-available/rpaf.confДобавьте следующий блок кода для настройки mod_rpaf и обязательно укажите IP-адрес своего сервера:
/etc/apache2/mods-available/rpaf.conf
<IfModule mod_rpaf.c>
RPAF_Enable On
RPAF_Header X-Real-Ip
RPAF_ProxyIPs your_server_ip
RPAF_SetHostName On
RPAF_SetHTTPS On
RPAF_SetPort On
</IfModule>Здесь приведено краткое описание каждой директивы. Дополнительную информацию можно найти в файле README по модулю mod_rpaf.
- RPAF_Header — заголовок, используемый для реального IP-адреса клиента.
- RPAF_ProxyIPs — IP-адрес прокси-сервера для корректировки запросов HTTP.
- RPAF_SetHostName — обновляет имя vhost так, чтобы работали
параметры ServerNameиServerAlias. - RPAF_SetHTTPS — задает переменную среды
HTTPSна основе значения, содержащегося вX-Forwarded-Proto. - RPAF_SetPort — задает переменную среды
SERVER_PORT. Полезна для использования, когда сервер Apache находится за прокси-сервером SSL.
Сохраните rpaf.conf и активируйте модуль:
sudo a2enmod rpafПри этом создаются символические ссылки файлов rpaf.load и rpaf.conf в каталоге mods-enabled. Теперь протестируем конфигурацию:
sudo apachectl -tЕсли ошибок нет, перезагрузите Apache:
sudo systemctl reload apache2Откройте в браузере страницы phpinfo() по адресам http://foobar.net/info.php и http://test.io/info.php и проверьте раздел PHP Variables. Переменная REMOTE_ADDR также будет использоваться для публичного IP-адрса вашего локального компьютера.
Теперь настроим шифрование TLS/SSL для каждого сайта.
Настройка сайтов HTTPS с Let’s Encrypt (опционально)
На этом шаге мы настроим сертификаты TLS/SSL для обоих доменов, размещенных в Apache. Мы получим сертификаты посредством Let’s Encrypt. Nginx поддерживает конечные узлы SSL, и поэтому мы можем настроить SSL без изменения файлов конфигурации Apache. Модуль mod_rpaf обеспечивает установку в Apache переменных среды, необходимых для бесшовной работы приложений за обратным прокси-сервером SSL.
Вначале мы разделим блоки server {...} обоих доменов так, что у каждого из них будет собственный сертификат SSL. Откройте в своем редакторе файл /etc/nginx/sites-available/apache:
sudo nano /etc/nginx/sites-available/apacheИзмените файл, чтобы он выглядел следующим образом, сайты foobar.net и test.io должны находиться в собственных server блоках:
/etc/nginx/sites-available/apache
server {
listen 80;
server_name foobar.net www.foobar.net;
location / {
proxy_pass http://your_server_ip:8080;
proxy_set_header Host $host;
proxy_set_header X-Real-IP $remote_addr;
proxy_set_header X-Forwarded-For $proxy_add_x_forwarded_for;
proxy_set_header X-Forwarded-Proto $scheme;
}
}
server {
listen 80;
server_name test.io www.test.io;
location / {
proxy_pass http://your_server_ip:8080;
proxy_set_header Host $host;
proxy_set_header X-Real-IP $remote_addr;
proxy_set_header X-Forwarded-For $proxy_add_x_forwarded_for;
proxy_set_header X-Forwarded-Proto $scheme;
}
}Мы используем Certbot для генерирования сертификатов TLS/SSL. Плагин Nginx изменит конфигурацию Nginx и перезагрузит ее, когда это потребуется.
Прежде всего, добавьте официальное хранилище Certbot:
sudo add-apt-repository ppa:certbot/certbotНажмите ENTER в диалоге, чтобы подтвердить добавление нового хранилища. Обновите список пакетов, чтобы получить данные пакета нового хранилища:
sudo apt updateУстановите пакет Certbot’s Nginx с apt:
sudo apt install python-certbot-nginxПосле установки используйте команду certbot для генерирования сертификатов для foobar.net и www.foobar.net:
sudo certbot --nginx -d foobar.net -d www.foobar.netЭта команда указывает Certbot, что нужно использовать плагин nginx, а параметр -d задает имена, для которых должен действовать сертификат.
Если это первый запуск certbot, вам будет предложено указать адрес эл. почты и принять условия обслуживания. После этого certbot свяжется с сервером Let’s Encrypt и отправит запрос с целью подтвердить, что вы контролируете домен, для которого запрашиваете сертификат.
Далее Certbot запросит желаемый вариант настройки HTTPS:
Output
Please choose whether or not to redirect HTTP traffic to HTTPS, removing HTTP access.
-------------------------------------------------------------------------------
1: No redirect - Make no further changes to the webserver configuration.
2: Redirect - Make all requests redirect to secure HTTPS access. Choose this for
new sites, or if you're confident your site works on HTTPS. You can undo this
change by editing your web server's configuration.
-------------------------------------------------------------------------------
Select the appropriate number [1-2] then [enter] (press 'c' to cancel):Выберите желаемый вариант и нажмите ENTER. Конфигурация будет обновлена, а затем будет выполнена перезагрузка Nginx для активации новых настроек.
Теперь выполните команду для второго домена:
sudo certbot --nginx -d test.io -d www.test.ioОткройте один из доменов Apache в браузере с помощью префикса https://; откройте https://foobar.net/info.php, и вы увидите следующее:
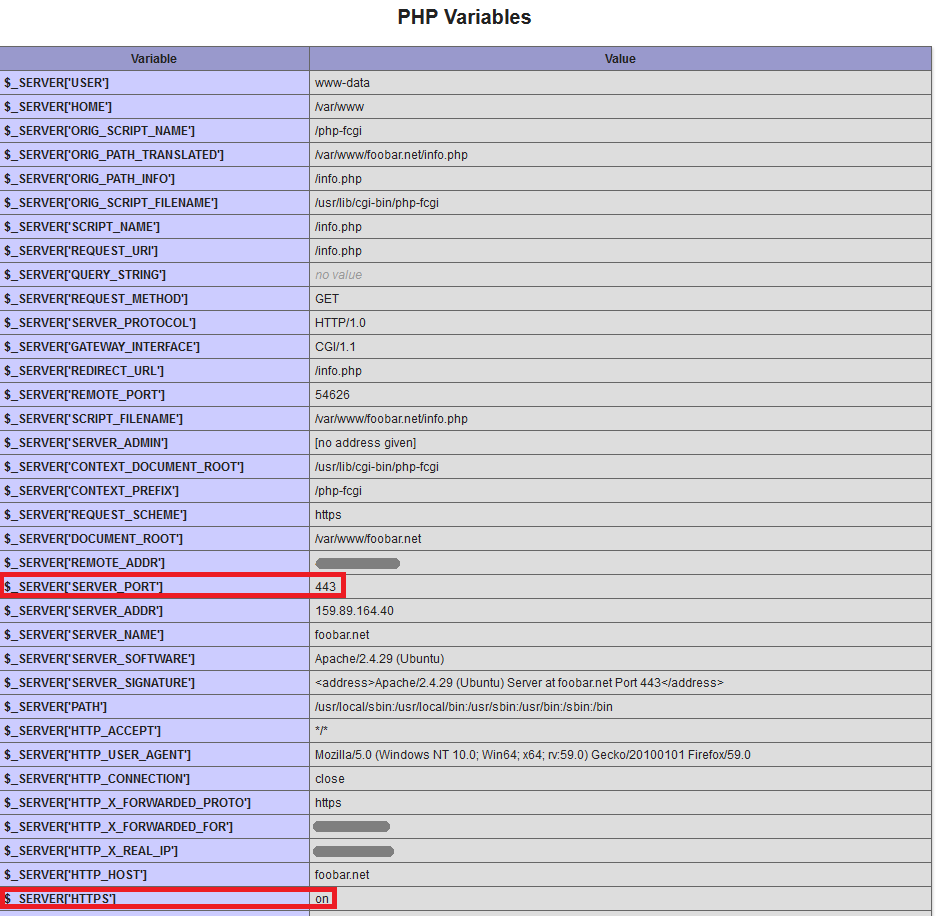
Посмотрите раздел PHP Variables. Для переменной SERVER_PORT задано значение 443 и протокол HTTPS включен, как если бы осуществлялся прямой доступ к Apache через HTTPS. При такой настройке переменных не нужно специально настраивать приложения PHP для работы за обратным прокси-сервером.
Теперь отключим прямой доступ к Apache.
Блокировка прямого доступа к Apache (опционально)
Поскольку Apache прослушивает порт 8080 на публичном IP-адресе, он доступен кому угодно. Его можно заблокировать с помощью следующей команды IPtables в наборе правил брандмауэра.
sudo iptables -I INPUT -p tcp --dport 8080 ! -s your_server_ip -j REJECT --reject-with tcp-resetОбязательно используйте IP-адрес своего сервера вместо выделенного красным адреса в примере. Когда ваш брандмауэр заблокирует порт 8080, убедитесь в недоступности Apache через этот порт. Для этого откройте браузер и попробуйте получить доступ к любому из доменных имен Apache через порт 8080. Например: http://example.com:8080
Браузер должен вывести сообщение об ошибке Unable to connect (Не удается подключиться) или Webpage is not available (Страница недоступна). Если используется опция IPtables tcp-reset, сторонний наблюдатель не увидит разницы между портом 8080 и портом, где отсутствует какое-либо обслуживание.
Примечание. По умолчанию правила IPtables теряют силу после перезагрузки системы. Существует несколько способов сохранения правил IPtables, но проще всего использовать параметр iptables-persistent в хранилище Ubuntu.
Теперь настроим Nginx для обслуживания статических файлов для сайтов Apache.
Обслуживание статических файлов с помощью Nginx (необязательно)
Когда Nginx перенаправляет запросы доменов Apache через прокси-сервер, каждый запрос файла этого домена отправляется в Apache. Nginx обслуживает статические файлы, такие как изображения, JavaScript и таблицы стилей, быстрее Apache. Поэтому мы настроим файл виртуального хоста Nginx apache для прямого обслуживания статических файлов и перенаправления запросов PHP в Apache.
Откройте в своем редакторе файл /etc/nginx/sites-available/apache:
sudo nano /etc/nginx/sites-available/apacheВам потребуется добавить два дополнительных блока location в каждый блок server, а также изменить существующие разделы location. Кроме того, вам нужно будет указать Nginx, где можно найти статические файлы для каждого сайта.
Если вы решили не использовать сертификаты SSL и TLS, измените свой файл, чтобы он выглядел следующим образом:
/etc/nginx/sites-available/apache
server {
listen 80;
server_name test.io www.test.io;
root /var/www/test.io;
index index.php index.htm index.html;
location / {
try_files $uri $uri/ /index.php;
}
location ~ \.php$ {
proxy_pass http://your_server_ip:8080;
proxy_set_header Host $host;
proxy_set_header X-Real-IP $remote_addr;
proxy_set_header X-Forwarded-For $proxy_add_x_forwarded_for;
proxy_set_header X-Forwarded-Proto $scheme;
}
location ~ /\.ht {
deny all;
}
}
server {
listen 80;
server_name foobar.net www.foobar.net;
root /var/www/foobar.net;
index index.php index.htm index.html;
location / {
try_files $uri $uri/ /index.php;
}
location ~ \.php$ {
proxy_pass http://your_ip_address:8080;
proxy_set_header Host $host;
proxy_set_header X-Real-IP $remote_addr;
proxy_set_header X-Forwarded-For $proxy_add_x_forwarded_for;
proxy_set_header X-Forwarded-Proto $scheme;
}
location ~ /\.ht {
deny all;
}
}Если вы также хотите обеспечить доступность HTTPS, используйте следующую конфигурацию:/etc/nginx/sites-available/apache
server {
listen 80;
server_name test.io www.test.io;
root /var/www/test.io;
index index.php index.htm index.html;
location / {
try_files $uri $uri/ /index.php;
}
location ~ \.php$ {
proxy_pass http://your_server_ip:8080;
proxy_set_header Host $host;
proxy_set_header X-Real-IP $remote_addr;
proxy_set_header X-Forwarded-For $proxy_add_x_forwarded_for;
proxy_set_header X-Forwarded-Proto $scheme;
}
location ~ /\.ht {
deny all;
}
listen 443 ssl;
ssl_certificate /etc/letsencrypt/live/test.io/fullchain.pem;
ssl_certificate_key /etc/letsencrypt/live/test.io/privkey.pem;
include /etc/letsencrypt/options-ssl-nginx.conf;
ssl_dhparam /etc/letsencrypt/ssl-dhparams.pem;
}
server {
listen 80;
server_name foobar.net www.foobar.net;
root /var/www/foobar.net;
index index.php index.htm index.html;
location / {
try_files $uri $uri/ /index.php;
}
location ~ \.php$ {
proxy_pass http://your_ip_address:8080;
proxy_set_header Host $host;
proxy_set_header X-Real-IP $remote_addr;
proxy_set_header X-Forwarded-For $proxy_add_x_forwarded_for;
proxy_set_header X-Forwarded-Proto $scheme;
}
location ~ /\.ht {
deny all;
}
listen 443 ssl;
ssl_certificate /etc/letsencrypt/live/foobar.net/fullchain.pem;
ssl_certificate_key /etc/letsencrypt/live/foobar.net/privkey.pem;
include /etc/letsencrypt/options-ssl-nginx.conf;
ssl_dhparam /etc/letsencrypt/ssl-dhparams.pem;
}Директива try_files указывает Nginx искать файлы в корне документа document root и выводить их напрямую. Если файл имеет расширение .php, запрос перенаправляется в Apache. Даже если файл отсутствует в document root, запрос перенаправляется в Apache, чтобы функции приложения (например, постоянные ссылки) работали без проблем.
Предупреждение. Директива location ~ /\.ht очень важна, поскольку она не дает Nginx выводить содержимое файлов конфигурации Apache с важными данными, таких как .htaccess и .htpasswd.
Сохраните файл и проведите тест конфигурации:
sudo nginx -tЕсли тест завершается успешно, перезагрузите Nginx:
sudo service nginx reloadЧтобы убедиться, что все работает, вы можете просмотреть файлы журнала Apache в каталоге /var/log/apache2 и посмотреть запросы GET для файлов info.php сайтов test.io и foobar.net. Используйте команду tail для просмотра последних нескольких строк файла и параметр -f для просмотра изменений файла:
sudo tail -f /var/log/apache2/other_vhosts_access.logТеперь откройте в браузере http://test.io/info.php и посмотрите на результаты вывода журнала. Вы увидите ответ Apache:
Output
test.io:80 your_server_ip - - [01/Jul/2016:18:18:34 -0400] "GET /info.php HTTP/1.0" 200 20414 "-" "Mozilla/5.0 (Macintosh; Intel Mac OS X 10_10_5) AppleWebKit/537.36 (KHTML, like Gecko) Chrome/47.0.2526.111 Safari/537.36"Затем откройте страницы index.html каждого сайта, и вы не увидите записи журнала Apache. Их обслуживает Nginx.
Завершив изучение файла журнала, нажмите CTRL+C, чтобы остановить отслеживание.
При такой настройке Apache не сможет ограничивать доступ к статическим файлам. Контроль доступа к статическим файлам должен быть настроен в файле apache виртуального хоста Nginx, однако это не входит в содержание настоящего обучающего руководства.
Заключение
Вы настроили один сервер Ubuntu, где Nginx обслуживает сайты example.com и sample.org, а Apache обслуживает сайты foobar.net и test.io. Хотя Nginx выступает в качестве обратного прокси-сервера Apache, прокси-служба Nginx невидима, и подключение к доменам Apache выглядит так, как если бы оно напрямую обслуживалось Apache. Вы можете использовать этот метод для вывода защищенных и статичных сайтов



